Conico Wireless Ip Camera User Manual
Wireless Security Camera, Conico 1080p IP Home Surveillance Camera WiFi Baby Monitor Pet Camera Dog Cam with Cloud Storage Sound Motion Detect Two Way Audio Night Vision Remote View BEST SELLERS CAM-ULATA Case for iPad 9.7 inch 2018/2017 for Kids 5th Generation 6th Generation Folio Shockproof Corner Protection Lightweight Cover for iPad Air 1. Don't buy Conico® Wireless Security Cameras until you read this. We are committed to find deals & customer reviews for Conico® Wireless Security Cameras in real-time and help you to save more money and time! Battery Security Camera Outdoor, Conico 2.4G WiFi 1080P Wireless Home Rechargeable Outside Camera, IP Surveillance Cameras with 2-Way Audio/Night Vision/Motion Detection/Waterproof Cloud Storage Rechargeable Large Capacity 10000mAh Battery: The wireless outdoor security camera comes with a 10000mAh battery which can last 23 months after.
- Conico Wireless Ip Camera User Manual V3 0
- Conico Wireless Ip Camera User Manual Pdf
- Conico Wireless Ip Camera Setup
- Conico Wireless Ip Camera User Manual Download
- Conico Wireless Ip Camera User Manually
- Conico Wireless Ip Camera User Manual 2016
Pet owners will do everything to monitor and give attention to their buddies. But it’s not all the time that they can be with them. I’ve done my equal share of outrageous things just to ensure my dog has company all the time. I used to spend a lot of money on dog sitters and walkers. I even turn on the smart TV with a dog show in it while I attend to some things.
But it is a totally different challenge when I’m away. It’s not easy leaving your dog alone at home, which is why the least I can do is come up with a way to monitor my pet while I’m out. It is why a dog video camera is heaven-sent for me.
Things to Consider Before Buying a Dog Camera
Table of Contents
The purpose of a dog camera is to allow you to closely monitor your canine friend as if you’re there. Most of these cameras offer easy installation and setup. Once you download a corresponding app on your smartphone, then you can wirelessly access the camera, along with an extensive range of features.
In buying a dog camera for the first time, you should focus on the most useful features. There is no need to indulge on sophisticated features and pay the hefty price tag, when you do not need most of them. The things you must consider include motion and noise alerts, two-way communication, and capture.
With prices that can go as high as $200, you must only buy a dog camera if you intend to use it. If you don’t go out that much or leave your dog behind, then there’s no sense in spending money for it. If you are comfortable taking your pet to a dog day care or you choose to hire a sitter, then you should think twice about investing in a pet camera.
If you think that installing a pet camera is something you need, be sure to get one of those models that offer two-way communication. The feature allows you to interact with your dog via a two-way audio or even a live-streaming video. The two-way communication feature is useful because your voice or image on the video may help your dog calm down or cheer up.
The Conico 1080P HD Wireless IP Dog Video Camera allows you to hear and speak, thanks to its built-in speaker and noise-cancelling microphone. All you must do is download and install the MIPC App on your mobile device and you can monitor your dog and communicate with it via live streaming.
The camera addresses your need to communicate and interact with your pet. It relieves separation anxiety and keeps your pet behaved while you’re away. The installation of the camera at home will keep you confident that everything is alright with your fury buddy.
Conico 1080P HD Wireless IP Dog Video Camera Quick Glance
Conico Wireless Ip Camera User Manual V3 0
What's Good
- High-quality live streaming video
- Quick setup
- Noise-canceling microphone
- Excellent quality 1080p HD camera
- Cloud storage

What's Bad
- No treat dispenser
- Lousy motion detection feature
- Can be loud at times
Features & Benefits Of The Conico Wireless Dog Video Camera
Motion Tracking and Sound Detection
The dog camera operates on wireless technology, allowing you to monitor your dog. The wireless technology paves the way for the integration of motion tracking and sound detection. The device has a nifty feature of sending alerts with images and videos once sound is detected. Meanwhile, the camera comes equipped with an auto-track feature to monitor moving objects.
High 1080p Image Quality
The integrated advanced image sensor technology in the Conico HD Wireless IP Dog Video Camera produces one of the industry’s finest images. Even the more expensive pet cameras cannot equal the image quality produced by the premium lens. Premium image quality corresponds to better experience, not just in pet monitoring, but also in recording achievements and milestones performed by your dog.
Dual Storage
The dog camera supports up to 128gb of storage via an SD card slot. But aside from that, it also features a cloud service storage coupled with an extra layer of security. The advantage of cloud storage is that you won’t lose your data if the camera gets damaged beyond repair or if it is stolen. Furthermore, the use of the Smart H.264 technology means the camera can store up to five times more than products in the same price range. When it comes to continuous recording, cloud storage provides the most practical solution because you’re not forced to buy a pricey large capacity SD card.
Easy Connectivity and Sharing
With the Conico IP camera, sharing with family is convenient. It supports multiple users with simultaneous viewing. It means you and your loved ones can share the camera and enjoy monitoring your dog all the same time. The camera can also be used for sharing moments with family and friends, not just checking up on your pet. The integrated app can be downloaded on iOS and Android and compatible for your smartphone, iPad, PC, laptops, and tablets.
All-Day Recording
Thanks to the support for cloud storage, the camera allows all-day recording. You don’t have to worry about running out of SD card memory because cloud storage gives you more than enough for close and consistent monitoring of your door when you are out all day. The all-day recording feature gives you the confidence that your pet is doing just fine.
Night Vision

Conico Wireless Ip Camera User Manual Pdf
The night vision properties embedded in the camera means you guarantee clear images even in low-light situations and at night. You don’t have to worry about missing out on something that your dog is doing at night because the camera is more than capable of capturing images and recording videos in high quality.
Playback Feature
The camera is not just for monitoring what your dog is up to. You can install and use it to record interesting moments, too. If you are out for the day but you wouldn’t want to miss out on your pet’s wacky ways, then installing the camera and recording every moment means you get to play the videos later and have fun with what’s in it.
Pan, Tilt, and Zoom
The Conico dog video camera boasts a 350-degree pan and 100-degree tilt mode, plus an 8x zooming feature so that you can get a literal whole picture of your living space. The remarkable quality and vividness of the video guarantees total monitoring without missing a corner or space inside your house.
Convenient Setup
One of the best features of the Conico dog video camera is its quick setup. The security camera uses 2.4G Wi-Fi, and not the 5G version that most expensive counterparts use. The downloadable app for wireless control is compatible for iOS and Android mobile devices.
Conico Video Camera Reviews around the web
In our review of the Conico 1080P Wireless IP Dog Video Camera, we found out that most of the features are satisfactory. For instance, we like the motion-sensing capability of the camera, where the camera seamlessly followed any object or living thing that moved. This feature made sure that everything that is worthy of being recorded is covered. Another positive is that the camera was easy, taking only ten minutes to set everything up. We found that this video camera worked as advertised, especially the pan, tilt, and zoom features. One major drawback is that this camera does not provide any capability of dispensing treat for your dog. We found this to be a major disappointment. 🙁
Quality Alternative Options
There are a handful of similar pet cameras within the same price range. The list includes:
TENVIS Dog Camera: Like the Conico dog camera, this one offers a 1080p HD resolution and indoor operation. It delivers sharp images and no dead angles. It is an ideal surveillance camera for pets of all types. The main difference between this camera and Conico wireless IP video camera is that the former doesn’t offer cloud storage.

Victure WiFi Pet Video Camera – The primary selling point of the Victure Wi-Fi Pet Video Camera is the advanced video encryption technology. What it does is it creates an added layer of privacy through the Wi-Fi camera and the manner of saving videos on the SD card. The only way to access the files in the SD card is by logging in to your account. Like the Conico dog camera, the Victure pet video camera offers smart motion detection and two-way audio.
Furbo Dog Camera – The Furbo Dog Camera may be one of the priciest alternatives out there, but it comes with one feature that all three previous pet cameras we discussed don’t have – treat toss. It is a handy feature that allows the camera to dispense treats for the pet based on a predetermined time or through wireless control. Like the Conico wireless dog video camera, this one offers live streaming at 1080p video quality.
Conico Wireless Ip Camera Setup
Conclusion
It’s an awful feeling for any dog owner to leave his buddy behind. It is something I’d rather not do if the situation allows. But then again, there are instances when you have no choice but to leave them so that you can go to work or do some important business.
The Conico 1080P HD Wireless IP Dog Video Camera eliminates the worry of having to leave your dog alone at home. You can monitor its activities and movements wirelessly, plus you can interact with the animal through the two-way communication feature. The bottom line is you get that peace of mind that everything will be alright.
For the Remote shooting, stabilize the camera with a tripod or using some other method, and then connect the camera to the computer.
The connection and setting methods vary depending on the model.

When using the ILCE-1
You can connect the camera via USB using a USB cable, wired LAN connection, or wireless W-Fi connection.
Conico Wireless Ip Camera User Manual Download
On the camera, perform the following setting.
- MENU → (Network) → [Smartphone Connect] → [Smartphone Connection] → [Off]
- MENU → (Network) → [Transfer/Remote] → [PC Remote Function] → [PC Remote] → [On]
On the camera, select [PC Remote Cnct Method] from the following options.
[USB]
Connect the camera and computer using the supplied USB cable.
[Wired LAN]
Connect the camera and computer using a general LAN cable sold in the market. After connecting, perform pairing of the camera with the computer.
- Connect the camera and computer or switching hub using a LAN cable.
- Select [PC Remote Function] → [Pairing] to perform pairing of the camera with the Remote application.
On the camera, set [Connect without Pairing] to [Enable] to connect without pairing.
[Wi-Fi Direct]
Connect the camera and computer using Wi-Fi without passing through an access point.
- Select [PC Remote Function] → [Wi-Fi Direct Info.] to display an SSID and password of the camera.
- Perform a Wi-Fi connection to the camera from the computer using the displayed SSID and password.
[Wi-Fi Access Point]
Connect the camera and computer using Wi-Fi via an access point. It is necessary to perform pairing of the camera and computer.
- Select (Network) → [Wi-Fi] → [WPS Push] or [Access Point Set.] to connect the camera and computer to the same access point.
- Select [PC Remote Function] → [Pairing] to perform pairing of the camera with the Remote application.
On the camera, set [Connect without Pairing] to [Enable] to connect without pairing.
On the computer, launch Remote .
In the Device selection window, select a camera to use for Remote Shooting by double clicking.
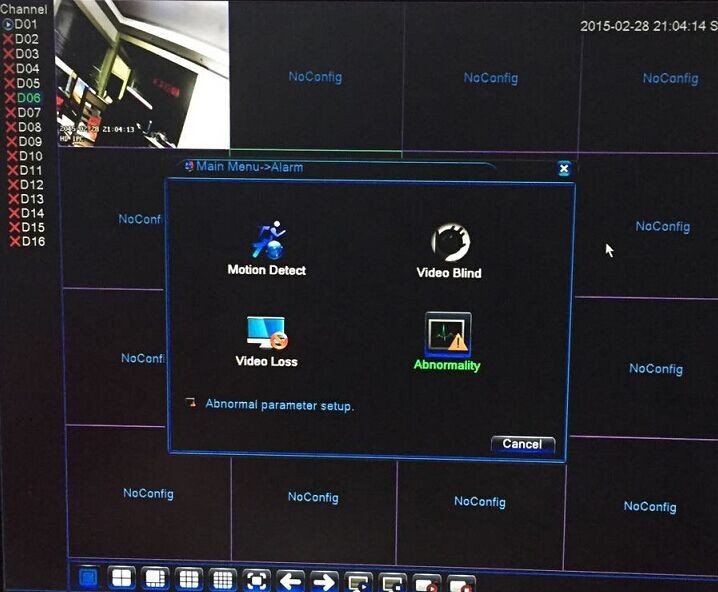
When using the ILCE-7SM3, ILME-FX3
You can connect the camera via USB using a USB cable or via a wireless Wi-Fi connection.
On the camera, perform the following setting.
- MENU → (Network) → [Transfer/Remote] → [Ctrl w/ Smartphone] → [Ctrl w/ Smartphone] → [Off]
- MENU → (Network) → [Transfer/Remote] → [PC Remote Function] → [PC Remote] → [On]
On the camera, select [PC Remote Cnct Method] from the following options.
[USB]
Connect the camera and computer using the supplied USB cable.
[Wi-Fi Direct]
Connect the camera and computer using Wi-Fi without passing through an access point.
- Select [PC Remote Function] → [Wi-Fi Direct Info.] to display an SSID and password of the camera.
- Perform a Wi-Fi connection to the camera from the computer using the displayed SSID and password.
[Wi-Fi Access Point]
Connect the camera and computer using Wi-Fi via an access point. It is necessary to perform pairing of the camera and computer.
- Select (Network) → [Wi-Fi] → [WPS Push] or [Access Point Set.] to connect the camera and computer to the same access point.
- Select [PC Remote Function] → [Pairing] to perform pairing of the camera with the Remote application.
On the computer, launch Remote.
If multiple cameras are connected to the computer, select a camera to use for Remote Shooting from the device selection window.
When using the ILCE-9M2/7RM4A/7RM4/7C
You can connect the camera via USB using a USB cable, wired LAN connection*, or wireless W-Fi connection.
* Supported devices: ILCE-9M2
On the camera, perform the following setting.
- MENU → (Network) → [Ctrl w/ Smartphone] → [Ctrl w/ Smartphone] → [Off]
- MENU → (Network) → [PC Remote Function] → [PC Remote] → [On]
On the camera, select [PC Remote Cnct Method] from the following options.
[USB]
Connect the camera and computer using the supplied USB cable.
[Wired LAN] (ILCE-9M2 only)
Connect the camera and computer using a general LAN cable sold in the market. After connecting, perform pairing of the camera with the computer.
- Connect the camera and computer or switching hub using a LAN cable.
- Select [PC Remote Function] → [Pairing] to perform pairing of the camera with the Remote application.
If [Connect without Pairing] is available on the camera, set it to [Enable] to connect without pairing.
[Wi-Fi Direct]
Connect the camera and computer using Wi-Fi without passing through an access point.
- Select [PC Remote Function] → [Wi-Fi Direct Info.] to display an SSID and password of the camera.
- Perform a Wi-Fi connection to the camera from the computer using the displayed SSID and password.
[Wi-Fi Access Point]
Connect the camera and computer using Wi-Fi via an access point. It is necessary to perform pairing of the camera and computer.
- Select (Network) → [Wi-Fi Settings] → [WPS Push] or [Access Point Set.] to connect the camera and computer to the same access point.
- Select [PC Remote Function] → [Pairing] to perform pairing of the camera with the Remote application.
If [Connect without Pairing] is available on the camera, set it to [Enable] to connect without pairing.
On the computer, launch Remote.
If multiple cameras are connected to the computer, select a camera to use for Remote Shooting from the device selection window.
Conico Wireless Ip Camera User Manually
When using the ZV-1
Conico Wireless Ip Camera User Manual 2016
You can connect the camera via USB connection using a USB cable.
Use the MENU on the camera to perform the following setting.
- MENU → (Network) → [Ctrl w/ Smartphone] → [Ctrl w/ Smartphone] → [Off]
- MENU → (Network) → [PC Remote Function] → [PC Remote] → [On]
Connect the camera to the computer using a USB cable.
“Connecting... ” will appear on the monitor of the camera.
On the computer, launch Remote.
If multiple cameras are connected to the computer, select a camera to use for Remote Shooting from the device selection window.
When using another camera
You can connect the camera via USB connection using a USB cable.
* The displayed terms may differ depending on the camera.
Use the MENU on the camera to perform the following setting.
- MENU → (Network) / (Wireless) → [Ctrl w/ Smartphone] → [Ctrl w/ Smartphone] → [Off]
- MENU → (Setup) → [USB Connection] → [PC Remote]
Connect the camera to the computer using a USB cable.
“Connecting... ” will appear on the monitor of the camera.
On the computer, launch Remote.
If multiple cameras are connected to the computer, select a camera to use for Remote Shooting from the device selection window.